Setting Up the MT5 Trading Platform for Prop Firm Challenges
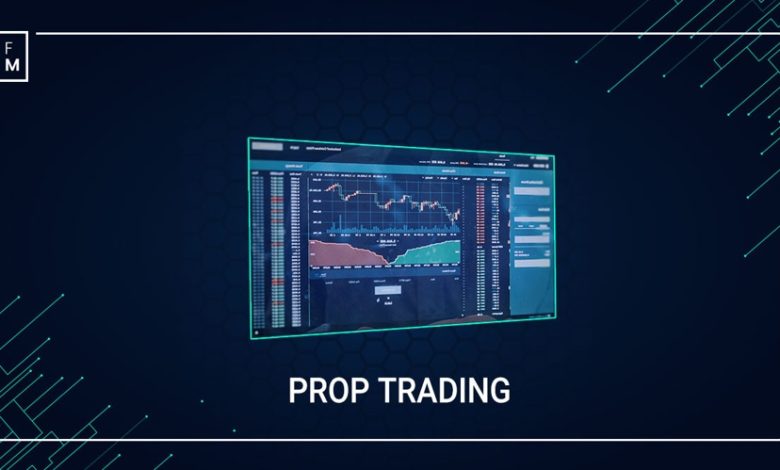
You’ve just signed up for a prop firm challenge and now you’re staring at MetaTrader 5 (MT5) wondering, “Where the heck do I start?” Don’t worry—you’re not alone. MT5 might look intimidating at first but once you get your platform set up just right, it becomes your best friend in the world of funded trading. And if you’re aiming to pass that evaluation phase and lock in a funded account, getting your setup dialed in is non-negotiable. Let’s discuss in detail some practical tips to get your MT5 platform in a way to pass the prop firm challenge.
Why Your Setup Actually Matters
Your MT5 setup isn’t just about aesthetics or preferences. It directly affects how fast you can place trades, how clearly you can read the market, and whether you spot a killer opportunity—or miss it completely.
Prop firm challenges aren’t forgiving. You’re working under strict rules, tight drawdown limits, and often a ticking clock. One dumb mistake because your chart was cluttered or you couldn’t find the right tool? That could be the end of the road. So yes, your setup absolutely matters.
Step 1: Downloading MT5 from the Right Source
Before you start customizing anything, make sure MetaTrader 5 downloads from your prop firm’s recommended broker. Most prop firms partner with specific brokers and they’ll usually provide a download link. Use that one.
Why? Because your login credentials, data feed, and even some platform functions might depend on the broker’s integration. Using the wrong version could mess with your connection or give you inaccurate data.
Step 2: Logging Into Your Challenge Account
After installing MT5, open it up and head to:
File → Login to Trade Account
You must input the server name that your prop firm provided you, along with your account number and password. Make sure you input everything exactly as it is given, including the case. After logging in, you ought to be able to view your equity, balance, and live market data.
Step 3: Clean Up the Default Layout
When MT5 first started up, it often seemed like it belonged in 2009—cluttered, antiquated, and not at all trader-friendly. The first thing you should do is remove the noise.
The following is how to tidy up:
- Any random charts that MT5 opens by default should be closed.
- Disable everything you don’t need immediately by going to View (such as the Toolbox or Navigator unless you’re using them).
- Create a blank chart to begin personalizing.
This provides you with a blank canvas.
Step 4: Create a Chart Layout That Works for YOU
Everyone trades differently. Some traders love clean price action, others need indicators galore. Whatever your style, make sure your chart reflects that but keep it simple.
This is a good place to start:
- Candlestick diagram: far superior than the line chart that is used by default.
- Timeframe buttons are enabled, allowing you to rapidly choose between 1H, 4H, Daily, and so on.
- Zoomed suitably: nor too broad, nor too packed.
- Start with no more than one or two indicators: Perhaps the Moving Average and RSI, for instance.
Simply right-click the chart → Properties and begin adjusting the style. Go crazy with the colors, backdrop, grid lines, and candle outlines, but make sure it’s still readable.
Save the template after you’re satisfied with the way it looks:
Select Template with a right-click, then Save Template.
You may use it again at any time if you give it a name like “MyChallengeSetup.”
Step 5: Set Up One-Click Trading
Speed is key in prop firm challenges. You don’t want to be fiddling with lot sizes and dragging SL/TP lines around every single time. One-click trading saves you here.
Enable it by clicking the small triangle at the top-left of your chart (next to the bid/ask prices). If it’s not showing:
Tools → Options → Trade → Enable One-Click Trading
Now you can click “Buy” or “Sell” instantly with predefined lot sizes.
Just be very careful as this thing is fast. Make sure you’ve selected the right lot size and know your stop loss rules.
Step 6: Configure Trade Settings (Proper Risk Management Stuff)
This part is boring but mission-critical. You’ve probably got daily loss limits or max drawdown rules in your challenge. You need to protect yourself from accidental oversized trades.
Here’s what you can do:
- Set a fixed lot size that fits your risk profile.
- Better yet, use an EA (Expert Advisor) or script that calculates position size based on stop loss and account equity. There are free ones online or custom ones offered by trading communities.
- Set your stop loss and take profit before you enter trades. You can drag them visually once in a position but it’s safer to input them during entry.
Bonus tip: Use a trade panel plugin that adds risk calculators and order management right onto the chart. Some are free, others are paid but worth every penny.
Step 7: Add a Few (Useful) Indicators
Don’t overdo it. You don’t need 12 indicators saying the same thing. Stick to a few that actually help you make decisions.
Here are a few crowd favorites for challenge trading:
- Moving Averages (SMA/EMA) for trend direction.
- RSI or Stochastic for momentum checks.
- ATR (Average True Range) for understanding volatility.
To add indicators:
Insert → Indicators → [Choose your type]
And don’t forget to tweak their settings to match your strategy. Don’t just slap them on and hope they work.
Step 8: Save a Full Workspace
Once you’ve got your charts, indicators, and tool windows all set, save the full layout so you don’t lose anything if MT5 crashes or updates.
File → Profiles → Save As
Call it something like Challenge Mode so you can load it up any time with everything just how you like it.




